Does your Twitch keep buffering while live streaming or watching Twitch stream, then I am here to help you out? Here learn why your Twitch keeps buffering and how to fix Twitch buffering issues easily.
- Disable the Applications Running in the Background. The Twitch streams buffering problem might.
- A short tutorial on how to fix lag on Twitch using the Chrome browser.Leave a comment if you have any questions.Update Flash:https://get.adobe.com/de/flashplayer/.
- On the twitch 720p60 (source) and non source it causes stuttering. Tried to switch to regular 720p and so far it SEEMS it causes no problems, the fps are decreased though. However, that is not the solution for me, sadly. In the older versions of firefox even with those settings, it was going smoothly without any stuttering even at 60fps.
We all know Twitch is a live streaming service for gamers and is a popular service used worldwide. With this, you can search for plenty of streams and games.
Twitch.TV lags on Chrome. On Google Chrome my twitch buffers on every single quality (even mobile), but on Opera for example, I can run source with no problems. I tried disabling pepperflash and everything but that doesn't help. I've also added IP's from twitch to block, and that didn't work. Every suggestion that I've looked up and read so far.
But many users reported they are encountering Twitch buffering issues and in many cases, it starts lagging as well. Well, this is a really very frustrating situation as you can miss various actions and sometimes even cause worse situations.
So, here follow the possible solutions to fix the issue, but first, have a look at some of the possible reasons responsible for the Twitch buffering and lagging issues.
Why My Twitch Keeps Buffering or Lagging?
One of the most common reasons responsible for the Twitch lagging, buffering or stuttering issues are the slow internet connection, but in many cases, it is seen even with the good internet connection users are also encountering the same issues. So below check out some other possible reasons:
- Your device in which you are running twitch is old or the hardware specs are outdated
- Due to your Twitch encountering issues with the servers or the services
- The software installed on your system might also conflict with the Twitch streams.
- Due to technical glitches with your ISP
- Or due to the ISP peering issues with the streaming services like Twitch, Hulu, Vimeo and others.
So, these are some of the possible reasons responsible for the Twitch constantly buffering issues. Moreover, there are many similar issues reported by users. Here have a look at some of them.
- Twitch VOD, clips buffering – Twitch VOD or clips buffering issue is another common problem reported by the users and commonly occurs due to the application running in the background. And to fix it make sure to disable them and it may help you to fix the problem.
- Twitch playback buffering – This problem is also reported by many users and to fix Twitch playback constantly buffering problem on their device block the IP addresses range in their firewall.
- Twitch buffering Chrome, Firefox, WiFi, constantly – Twitch encounter problem with various browsers and to fix the issue disable the proxy or VPN as well as the browser extensions. You can also clear the cache.
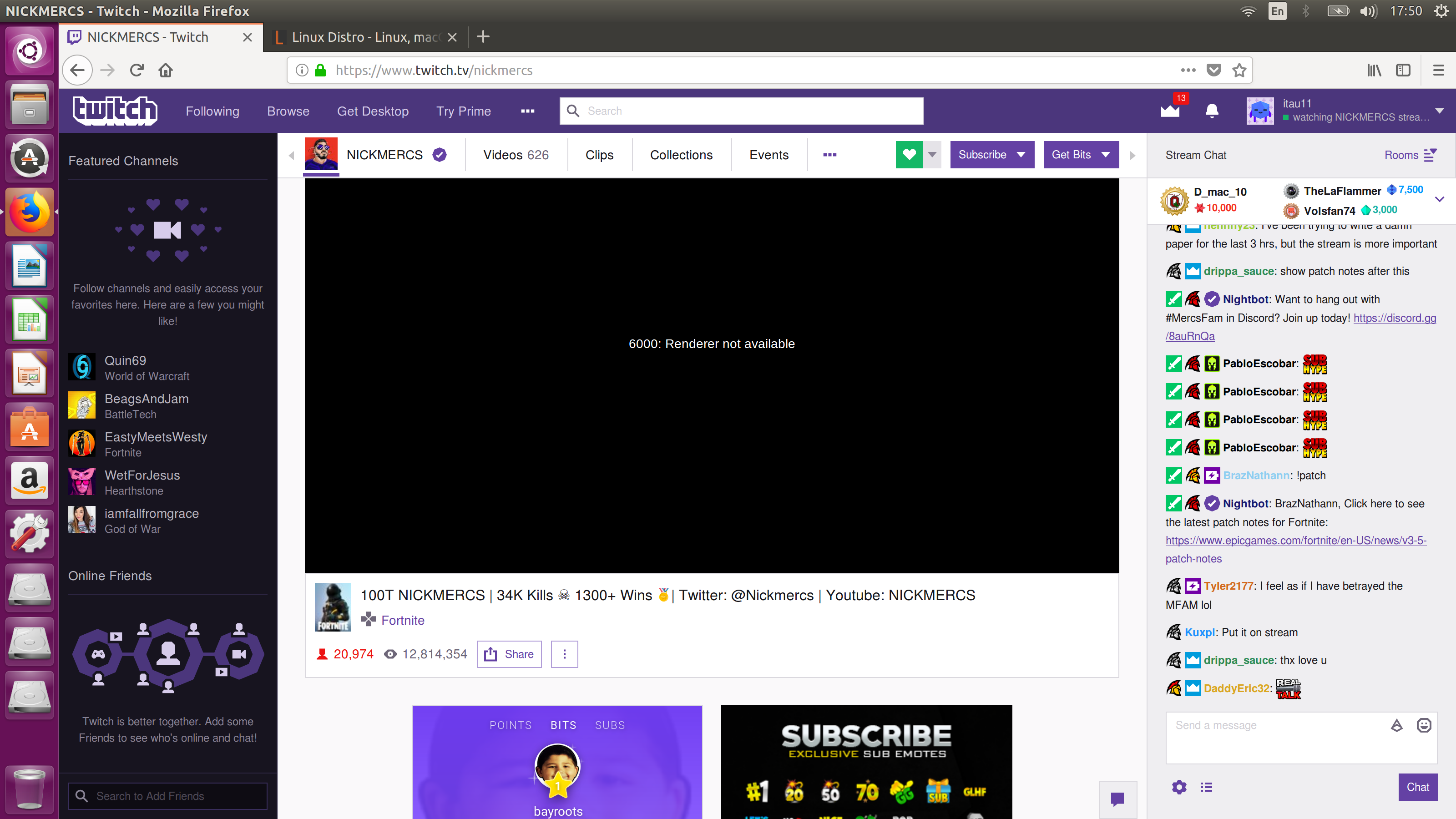
How Do I Fix Twitch Buffering Issues?
As stated above, your internet connection might be a culprit, so make sure your internet is working properly and also contact your internet service provider, to confirm if there is any peering issue related live-streaming apps.
But if everything is clear from your Wi-Fi connection the follow the fixes given below accordingly.
FIX 1 – Disable the Applications Running in the Background
The Twitch streams buffering problem might be due to the applications running in the background. Despite this also confirm whether Steam is updating any games in the background as this may also cause interruption.
Additionally, also verify if the applications are running the background and using your bandwidth then disable them.
Follow the steps to do so
- Go to Start > open Settings > click on Privacy.
- Now click on Background apps.
- Then under the 'Choose which apps can run in the background' option > and disable the toggle switch for the apps you need to disable.
Now check if the Twitch buffering is fixed or not.
FIX 2 – Change your DNS
In many cases, Twitch constantly buffering issue appears due to the DNS problems and to fix the problem you can switch to Google's DNS as this worked for many users.
So it is worth to give a try: Follow the steps to do so:
- On your Taskbar click the network icon > and from the menu choose your network
- Then choose Change adapter options > you can see the list of network connections available appears.
- Now right-click Network connection and select Properties
- From the list choose Internet Protocol Version 4 (TCP/IPv4) > click Properties.
- And as the new window appears to choose to Use the following DNS server addresses and enter 8.8.8.8 as the Preferred and for the Alternate DNS server enter 8.4.4 > hit the OK button
- And after making these changes > simply switch your DNS to Google's DNS.

How Do I Fix Twitch Buffering Issues?
As stated above, your internet connection might be a culprit, so make sure your internet is working properly and also contact your internet service provider, to confirm if there is any peering issue related live-streaming apps.
But if everything is clear from your Wi-Fi connection the follow the fixes given below accordingly.
FIX 1 – Disable the Applications Running in the Background
The Twitch streams buffering problem might be due to the applications running in the background. Despite this also confirm whether Steam is updating any games in the background as this may also cause interruption.
Additionally, also verify if the applications are running the background and using your bandwidth then disable them.
Follow the steps to do so
- Go to Start > open Settings > click on Privacy.
- Now click on Background apps.
- Then under the 'Choose which apps can run in the background' option > and disable the toggle switch for the apps you need to disable.
Now check if the Twitch buffering is fixed or not.
FIX 2 – Change your DNS
In many cases, Twitch constantly buffering issue appears due to the DNS problems and to fix the problem you can switch to Google's DNS as this worked for many users.
So it is worth to give a try: Follow the steps to do so:
- On your Taskbar click the network icon > and from the menu choose your network
- Then choose Change adapter options > you can see the list of network connections available appears.
- Now right-click Network connection and select Properties
- From the list choose Internet Protocol Version 4 (TCP/IPv4) > click Properties.
- And as the new window appears to choose to Use the following DNS server addresses and enter 8.8.8.8 as the Preferred and for the Alternate DNS server enter 8.4.4 > hit the OK button
- And after making these changes > simply switch your DNS to Google's DNS.
Check if the Twitch lagging and buffering issue is solved or not.
FIX 3 – Disable Proxy or VPN Connection
If you are using a proxy or VPN network connection then this is what causes the buffering issues in twitch.
So simply turn off your proxy and VPN as well. Follow the steps to disable your proxy. Framer studio 122 download free.
- Press Windows Key + I shortcut > to open the Settings app.
- And as the Settings app open > go to the Network & Internet section
- Then from the left window > select Proxy and select disable all
Now the proxy is disabled, you can also disable VPN if using and check if this works for you to stop Twitch buffering issue.
FIX 4 – Turn off Browser Extensions
This solution worked for many users who are facing Twitch buffering in chrome, firefox or other browsers. So, if you are using various extensions in your web browser then it is suggested to disable entire extensions and check if this works for you to fix Twitch buffering/lagging issues.
Follow the steps to do so:
- In your browser> in top right corner click the menu icon > select More tools > Extensions.
- You can see all the installed extensions appears > then click the little icon next to the extension's name to disable it.
- And repeat the same to disable all the extensions.
Now check if the issue is solved, and if it is resolved then enable the disabled extensions one by one and after enabling each check Twitch to find out the problematic extension.
As you find it disable and remove it completely.
FIX 5 – Verify your Antivirus
The malware or virus infection in your PC can also cause the Twitch constantly buffering. To perform a full system scan with a good antivirus tool. But if no malware or virus infection is found on your system, then it might happen the antivirus software installed on your system is causing conflict in the Twitch stream.
Now disable the antivirus program installed on your system and check if the Twitch buffering issue is fixed, or else you can also switch to other antivirus programs.
Get SpyHunter to remove viruses and other malicious threats completely
FIX 6 – Clear the Browser Cache
You can also clear your web browser's cache to resolve Twitch keeps buffering issues. Follow the steps to do so:
- On your browser > click the Menu icon > choose Settings
- And as the Settings tab opens scroll down > click Advanced.
- Now click Clear browsing data.
- Then set the Time range to all time. And to clear cache click the Clear data
After clearing the data, check if the issue is fixed.
FIX 7 – Disable Hardware Acceleration
It is estimated some of the web browser features may also cause Twitch streams buffering issues. Many users also reported the hardware acceleration feature can also cause issues in their system.
So, if you are still encountering the twitch lagging or buffer randomly then disable the hardware acceleration feature. Follow the instructions given to do so:
- On your browser > click the Menu icon > choose Settings.
- And to enlarge your settings > click the Advanced button.
- Find out the Use hardware acceleration when available option > disable it.
- Now restart your browser.
It is expected now the issue is fixed but if not then you can turn on the hardware acceleration option.
FIX 8 – Block Particular IP range
If none of the above-listed fixes works for you to resolve Twitch constantly buffering issue then block certain IP range in the firewall. This is an advanced process, and make sure to follow it carefully.
Follow the steps to do so: What is the oldest slot machine symbol.
- Hit Windows Key + S and in the Search bar type Windows Defender Firewall > select the option Windows Defender Firewall with Advanced Security.
- And go to Inbound rules > click New Rule.
- Then choose Custom rule > Next.
- Keep on clicking the Next button till you reach the Scope screen.
- And choose These IP addresses option listed below > click Add in the 'Which remote IP addresses does this rule apply to' option.
- Choose This IP address range > type the following addresses:
- From: 111.0.0
- To: 111.255.255
- Then click OK to proceed.
- Now repeat the above 5 steps till Add, but here you need to use the following IP addresses:
- From: 194.55.1
- To: 194.55.255
- As done > click Next.
- Lastly, choose to Block the connection > keep clicking the Next key to finish the process.
Now after configuring the firewall, you need to run ipconfig /flushdns command in the command prompt and as it is finished > restart your PC.
And as the PC restarts, check if the Twitch buffering issue is resolved.
FIX 9 – Reinstall the Twitch app
If none of the above-listed fixes works for you then here it is suggested to reinstall the Twitch app as the problem might be with the Twitch app.
First, uninstall Twitch with the good third party uninstaller, as manually uninstalling the app, leave some its traces, junk files and registry entries. And when you install the app next time these leftovers will infiltrate with the system entries and cause interruption.
So, make sure to uninstall Twitch with third-party uninstaller in your PC and after that restart your PC.
Get Revo Uninstaller to remove the apps completely
Now after uninstalling the app restart your system and reinstall the Twitch app from the official website.
And hopefully, the Twitch buffering issue is fixed and you are able to stream Twitch with ease.
FAQ: Learn More about the Twitch Issues:
1 - How do I make my twitch run smoother?
There are different steps that you need to follow to make your twitch stream smoother.
- Utilize Graphics Card for Encoding.
- Modify your Video Bitrate in Twitch.
- Load the Overlay from single Browser Source.
- Enable Advanced Encoder Settings.
- Downscale your video resolution from 1080p to 720p
- Select FPS as per your computer specifications
2 - How Do I Fix Twitch Lagging Issue?
To fix the Twitch lagging issue very first check your internet connection is properly connected and working properly. You can also disable the VPN or proxy settings, disable antivirus, clear cache, and verify your firewall settings are not causing confliction.
3 - What are the Twitch System Requirements?
Below check out the Twitch studio system requirements.
Minimum Requirements:
- OS: Windows 7 64-bit
- RAM: 4+ GB (2GB free)
- GPU: DirectX 11 compatible
- CPU: 4 core Intel or AMD
Recommended Specifications:
- OS: Windows 10 64-bit
- RAM: 8GB+
- GPU: NVIDIA GTX 10 series or newer
- CPU: 8 thread Intel or AMD
Recommended Solution: To Make Your PC Error-Free
If your Windows PC or laptop is running slow or causing various errors and issues then here it is suggested to scan your system with the PC Repair Tool.
This is a multifunctional tool that just by scanning once detect and fix various computers errors, remove malware, hardware failure, prevent file loss, and repair the corrupted system files to speed up Windows PC performance.
With this, you can also fix other PC fatal errors like BSOD errors, DLL errors, repair registry entries, runtime errors, and many others. You just need to download and install the tool, rest work is done automatically.
Get PC Repair Tool, to fix various PC errors and optimize its performance
Conclusion:
Undoubtedly Twitch is a popular streaming platform, but if you are also facing lagging and buffering Twitch stream issues, then follow the solution listed in the article. Winpalace casino bonus codes.
I tried my best to list down the complete fixes to resolve Twitch keeps buffering issues. Make sure to follow the solutions given one by one carefully.
Twitch Lags When Watching
It is estimated the article works for you.
Moreover, if you are having any comments, queries related to the one presented then feel free to share with us on our Facebookpage. Also, don't forget to hit the Like button.
Good Luck…!
Firefox Twitch Lagging
Hardeep Kaur
How To Stop Twitch Lag
Hardeep has always been a Windows lover ever since she got her hands on her first Windows XP PC. She has always been enthusiastic about technological stuff, especially Artificial Intelligence (AI) computing. Before joining PC Error Fix, she worked as a freelancer and worked on numerous technical projects.

